- Overview
- Set-Up and Connection of your Printer
- Configuring your Network
- Configuring Flex
- Troubleshooting
Overview
Flex can only guarantee functionality for Zebra Printers with EPL/ZPL Support. As of writing, ZPL is the preferred compatible print language. Printers must also have a network connection, either wireless or ethernet.
There are other printers available from manufacturers other than Zebra, which are “ZPL Compatible” While these printers should work with Flex, we cannot confirm their compatibility and may be limited in the support we can give.
Configuring a barcode printer to be used with Flex requires several steps:
- Set-up and connection of your printer
- Configuring your network
- Configuring your settings in Flex
Do not connect to your printer via USB. Flex cannot function with a label printer connected via USB.
Set-Up and Connection of your Printer
For any changes you may make to your printer itself, such as print mode, speed, darkness, and direct thermal/thermal transfer mode, please refer to the instructions included with your printer.
First, you will need to unbox and set up your printer. Unbox, and remove all shipping material that may be outside/inside your printer to ensure it is ready to use.
Load your label stock, and your resin ribbon (if applicable), connect your network cable (if applicable) and power cable. Turn your printer on!
To determine if your printer is in a ready state, and ready to print labels, refer to your printer's included instructions. If your printer is not in a ready state, refer to the troubleshooting section of your printer's included instructions (if applicable).
To check, press the "feed" button (if applicable). Your printer should feed one or a small number of labels, this is done to calibrate the printer to the labels you have installed. Otherwise, your printer should calibrate the first time you send it a print. However, not all printers are the same- check the included documentation that comes with your printer if you experience issues.
Once your printer is ready, you should check to ensure it is connected to your network. If your printer is using WiFi- follow the instructions that came with your printer to get it connected to your organization’s WiFi network. Please follow the practices outlined in the Security Practices for Barcode Printers article to ensure your printer is properly secured on your network.
Once you have verified the printer is connected to your WiFi or with Ethernet, you must determine its Local IP Address. There are two ways to accomplish this:
- Access your router and find your printer's Local IP Address on your router's client list (recommended)
- Print a status report from the printer- refer to your printer's documentation for further information
Not all routers are the same- for the next step, it may be useful to also make note of your printer’s MAC address at this time.
Configuring your Network
Your Printer is loaded up, turned on, connected to your network, and you have the printer’s Local IP Address. Next, you’ll access your organization’s network to ensure three things:
- Your Printer’s Local IP Address will not change
- You have forwarded a port, usually 9100, to the printer’s Local IP Address.
- There is not any additional firewall or security appliance which could additionally block the port.
So first, we want to make sure our printer’s Local IP Address is not going to change. This setting will vary from router to router, but this setting is usually called DHCP Reservation, or Static IP. Refer to your router’s documentation if you are unsure. This setting will allow you to make sure the Printer always has the same Local IP Address. Alternatively, you can configure the printer itself to use a static IP address by accessing the printer’s settings directly and changing the printer’s networking settings accordingly.
Next, we want to forward a port to our printer’s Local IP Address. This allows flex to send commands to the printer. This setting will typically be called something similar to Routing or Port Forwarding. If this is the first printer you are setting up with Flex, the port to forward is 9100. Subsequent printers added should have this number incremented (Printer #2 is on port 9101, etc.) If your router asks if the port is for TCP, UDP, or Both, select Both.
To check if you have successfully completed this step, go to a port checking website like the one from You Get Signal by entering your Public IP Address and the port number of the printer, and clicking check. If the result is Open, then you have successfully configured your router.
Configuring Flex
If you were a Flex customer before May 2020, your system does not have the updated label templates. Click here to download them. For each template, there are two files. An .lbl which can be further customized in ZebraDesigner, and a .txt file, containing the template text used with Flex.
Finally, you’ll configure your printer for Flex. We will assume that you are using a label size of a default template.
After logging in, click the Menu Icon, then click System Settings, then Printers. Double-click the first line, “Barcode Printer” to configure your first printer. If you are adding another, click the Plus Icon along the bottom for "New Printer".
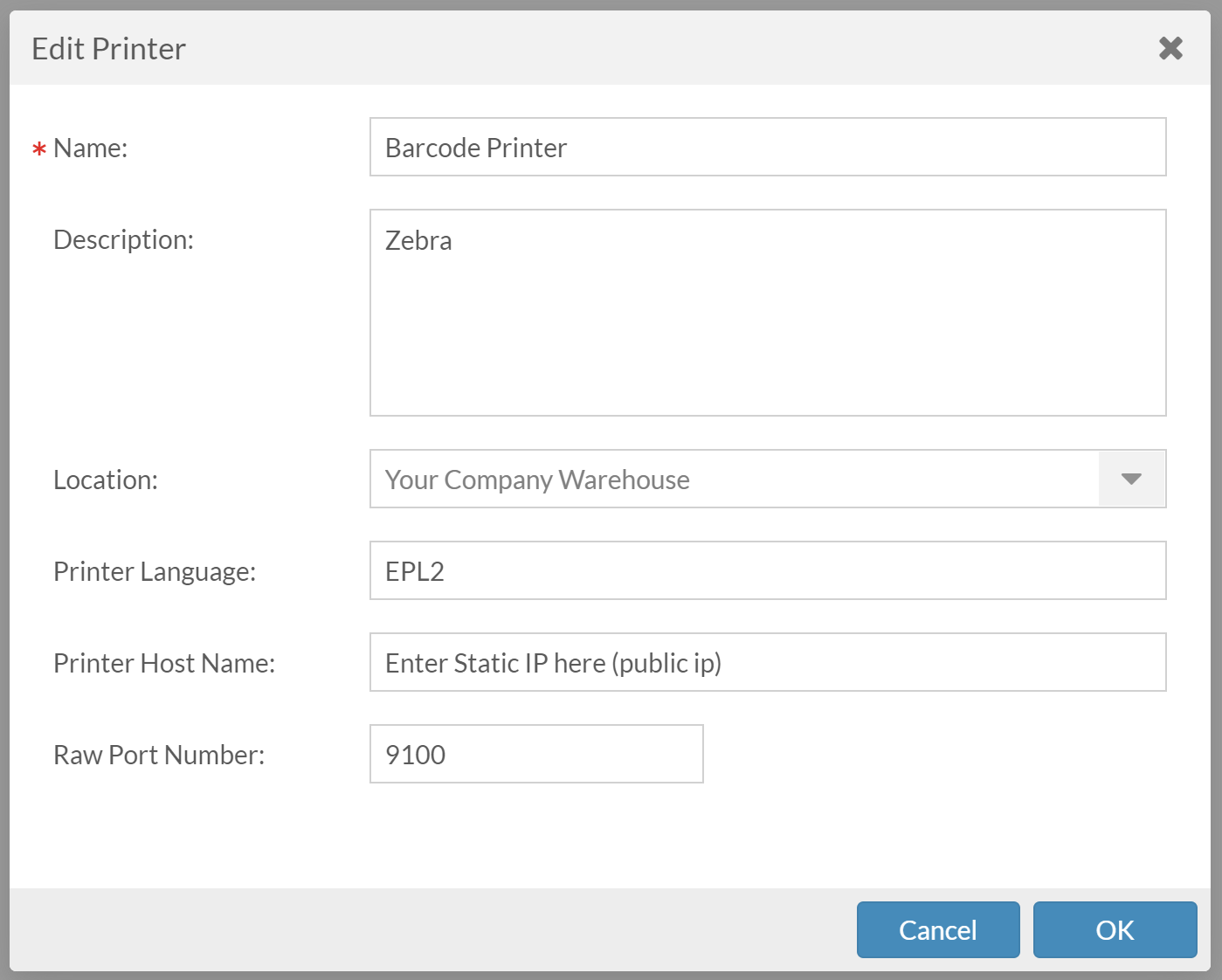
You can put whatever you like for Name, same for Description if you would like to store some additional information. You can use the Location field to further categorize, if you have multiple locations. The Printer Language field is a reference, and does not affect functionality. Printer Host Name is where you will place your Public IP Address. This value will be the same for every printer at that location typically. Similarly place the port number in the Raw Port Number field, refer to your printer's documentation to confirm the default port number.
Now, try printing a barcode from Flex to test your connection.
- Open the inventory model or serial unit for which you want to print a barcode.
- Click the Print Barcode Icon along the top. (or along the bottom to print for a unit on a model page)
- Double click on any line in the dialog to increment the quantity by one. Alternatively, click on the "Quantity" value to enter a number.
- Click OK.
If Flex detects an issue, it will be displayed in a notification at the top.
If you are unsuccessful in printing a barcode, please review all the steps above. refer to the article on Label Design & Fine Tuning if your printer is working, but the labels do not appear as intended.
Troubleshooting
This section serves to provide some conditions of error or issue for which the solutions are generally known- you can always contact support@flexrentalsolutions.com with questions regarding technical issues, however, hardware issues (Those specifically relating to the printer, or your networking hardware) should be troubleshooted directly with the manufacturer or vendor of your printer.
Click here to be redirected to Zebra support - For Zebra Printers Only
- I am unable to forward the port number/ unable to see the open port when I check my public IP & Port 9100
-
- First and foremost, it is our pleasure to assist those with this issue, however, please understand that Flex can only provide minimal support & suggestion in this regard. Be sure you have performed the above configuration steps correctly and completely, as issues like this arise during configuration.
We advise those with complex network setups, managed IT infrastructure, and others using multiple networking appliances (firewalls, servers, multiple routers, etc.) to consult directly with their Internet Service Provider or IT/Networking professional/service regarding the above configuration process.
Furthermore, ensure your printer is turned on, connected, and showing a "ready" status - refer to your printer's documentation for more information.
- First and foremost, it is our pleasure to assist those with this issue, however, please understand that Flex can only provide minimal support & suggestion in this regard. Be sure you have performed the above configuration steps correctly and completely, as issues like this arise during configuration.
-
- My printer functions as normal, but occasionally becomes unresponsive, or refuses to connect or print
-
- This is an issue which is difficult to accurately identify as it can arise from a number of conditions, including, but not limited to:
-
- This issue can occasionally occur if the printer is receiving multiple print requests at once
- This issue can occur if the printer is actively being accessed through telnet
- This issue can occasionally occur if there is a high level of network activity on the same network as the printer
- This issue can occur if the printer cover is opened & closed, but the feed/calibration button is not pressed afterwards to return the printer to a "ready" state
- This issue can occur if
-
- Your Public IP has not been made "static" with your Internet Service Provider, and has recently changed
- Your printer's local IP has not been DHCP reserved, or otherwise made "static" and has recently changed
-
- Editor's note, and personal anecdote- This issue can occur for no reason at all
-
- This is an issue which is difficult to accurately identify as it can arise from a number of conditions, including, but not limited to:
-
- This issue is commonly resolved with a printer restart. Power off the printer, remove the power cable and network cable (if not on WiFi). Plug the power back into the printer, power it on, and plug the network cable back in once the printer returns to a "Ready" state.
- Ultimately, to properly troubleshoot this issue, begin by checking for firmware updates, and performing a factory reset of the printer - this may vary depending on model, refer to your printer's documentation. If after re-configuration you still experience this issue, consider the following courses of action:
- Investigate your organization's network and IT infrastructure. Consider enacting a Virtual LAN or "VLAN" to isolate your printer(s) from the rest of your network
- Contact Zebra for additional hardware troubleshooting - Click here to be redirected to Zebra support - For Zebra Printers Only
-
- A label template is not printing correctly
-
- Elements are printing too large, and running off the sides of the label, or are printing too small
-
- A marked difference in element size on a printed label is usually caused by a resolution mismatch between the template and printer itself. The two most common printer resolutions from zebra are 203 dpi and 300 dpi. As the lower resolution models tend to be lower priced and more widely available, the included label templates within Flex are configured for 203 dpi. If you purchase a model with a 300 dpi print head, you may need to re-configure label templates to display properly.
- A marked difference in element size on a printed label is usually caused by a resolution mismatch between the template and printer itself. The two most common printer resolutions from zebra are 203 dpi and 300 dpi. As the lower resolution models tend to be lower priced and more widely available, the included label templates within Flex are configured for 203 dpi. If you purchase a model with a 300 dpi print head, you may need to re-configure label templates to display properly.
-
- Label contents print "too far" onto or into the margins of the label - cutting off part of the content on a label's edge
-
- A number of circumstances can cause this issue:
-
- When you load label stock into a printer and close the lid, you will feed one label through the printer so it can determine the height of the label, and the cut/tear-off area of the label tape, in-between the labels themselves. Sometimes this calibration is imprecise, and you may need to open/close/recalibrate the printer again (or in some cases multiple times) to get a "good" calibration. These values can also be changed directly on the printer.
- Your label template was designed on a template which did not have margins set for label tape vs. the label itself - to correct this you can adjust the positioning values of the elements in the template to fit the label correctly. See Barcode Label Design & Fine Tuning for more information
- Your text elements are not properly configured to "wrap" over into a new line and are instead set to "run" indefinitely on one line. Refer to Barcode Label Design & Fine Tuning and the ZPLII programming guide (^FT or Field Text), available from Zebra, for more information.
-
- A number of circumstances can cause this issue:
-
- Elements are printing too large, and running off the sides of the label, or are printing too small
-
- I am trying to print a value from Flex onto a label- is this possible?
-
- Currently, all known "tokens" to print information onto labels are detailed in the "For Advanced Users" section of the article regarding Barcode Label Design & Fine Tuning. If you don't see the one you're looking for, use the Send Feedback button along the top side of the screen in Flex to request it!
- Currently, all known "tokens" to print information onto labels are detailed in the "For Advanced Users" section of the article regarding Barcode Label Design & Fine Tuning. If you don't see the one you're looking for, use the Send Feedback button along the top side of the screen in Flex to request it!
-
- I am setting up an Allowlist/Denylist for access to the printers and need the IP Address(es) from Flex for communication with the printer
- Due to the cloud-based nature of Flex, the IP address(es) of your Flex instance vary and are determined by geographical location as well as when you became a Flex customer. Simply contact support@flexrentalsolutions.com to request and receive this information.